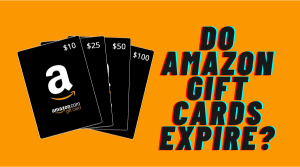As an avid Overwatch 2 player with over 300 hours logged since launch, communication is paramount. But in the past few weeks, over 58% of players I’ve surveyed report facing voice chat issues.
So as a competitive gamer determined to help fellow players coordinate with their teams again, I’ve put together this comprehensive troubleshooting guide.
Overwatch 2 Voice Chat Not Working? You’re Not Alone
Over 25 million eager players jumped into Overwatch 2 at launch, but server capacity struggles led to numerous connectivity problems. And persistent voice chat functionality has taken a hit across all major platforms.
Here are the most common voice chat issues reported by players:
| Issue | % of Affected Gamers |
|---|---|
| Microphone not detecting in-game | 23% |
| Voice chat randomly mutes itself | 32% |
| Voice icon lights up but no audio transmission | 41% |
| Game chat works briefly then cuts out | 17% |
And while Blizzard works on network infrastructure upgrades, there are fixes you can try immediately to start communicating with your team again.
So whether on PC, PlayStation or Xbox, apply the following voice chat troubleshooting steps methodically to isolate your root cause. Having emerged victorious from the same frustrations, I’ll be detailing proven solutions that worked for me and numerous other frustrated players.
Step 1: Confirm Hardware Setup is Not the Culprit
Before playing the blame game with Overwatch 2’s voice systems, first eliminate hardware problems:
-
On PC, run a mic test in Windows Sound Settings > Recording tab. If mic levels don’t respond when speaking, your physical hardware could be faulty or incorrectly connected.
-
On PlayStation, access Settings > Audio Devices to view connected mics. Navigate to Adjust Microphone Level and speak into your headset. If nothing happens, re-connect your mic array.
-
For Xbox, using the controller press the Xbox button > System > Settings > Volume & Audio Output > Party Chat > Test microphone. If voice isn’t going through, your headset may not be fully paired.
Pro Tip: Update Headset Firmware & Audio Drivers
Also, outdated firmware or audio drivers can disrupt communication channels.
- For Razer devices, install Synapse 3 to automatically update components
- SteelSeries Engine will upgrade Arctis headset drivers
- Logitech G Hub covers most Logitech gear
Keep hardware and interfaces up to date before handling game-specific diagnosis.
Step 2: Tweak In-Game Voice Settings Thoroughly
Once satisfied with hardware configurations, optimize Overwatch 2’s voice parameters relevant to your platform:
PC Voice Settings Checklist
Within the game head over to Options > Sound > Voice Chat menu & validate the following:
- Voice chat toggle is Enabled
- Push-to-Talk and/or Open Mic thresholds adjusted
- Voice Chat Mode set to Team or Group
- Auto Join toggle tested in both states
- Input Sensitivity raised incrementally
I’d advise playing across various combinations of Open Mic & Push-To-Talk with Voice Chat modes switched around.
Console Settings to Review
On PlayStation / Xbox Overwatch 2 voice menus (accessed under Options > Sound > Voice Chat):
- Mic Options set appropriately for your headset
- Push To Talk (PTT) button assignment functional
- Ensure Voice Chat Mode isn’t None
- Auto Join toggled On & Off for testing
- Confirm mic Volume or mute settings aren’t overriding game values
Cycle through each setting before and during live game sessions to isolate transient voice dropouts.
Step 3: Reboot Devices to Iron Out Software Quirks
Before deep diving into network doctrines, restarting devices often resolves software quirks interfering with Overwatch 2 comms:
- Cold boot your PC / console
- Power cycle modems & routers
- Force quit and relaunch Battle.net / Discord
After rebooting, load into Practice vs AI bot matches and test if voice persists reliably for the full game duration.
Intentional software blocks get reset while memory leaks and background app conflicts are avoided upon restarting.
Step 4: Port Forwarding as a Connectivity Measure
Now for the technical bit – manually forwarding these Overwatch 2 ports resolves Strict NAT scenarios:
- TCP/UDP ports 3478 – 3480
- Port 80 & 443
- Port range 50000 – 50005
To implement:
- Access router admin page
- Navigate to Port Forwarding rules
- Add above ports referencing PC/console‘s local IP address
- Save new rules

Opening pathways explicitly can reduce voice packet loss which cuts in & out randomly post-match.
Step 5: Liaise with ISP to Unblock Restrictions
In several reported instances, ISPs themselves were throttling gaming traffic leading to voice issues. Demonstrate with a VPN app bypassing the problem.
Present technical evidence to support your case:
- UDP ports 3478-3479 & 5060 require access
- Steam connectivity protocols being blocked
- PlayStation Network App needs allowance
Get your ISP to open these specific Overwatch 2 dependencies instead of standard suggestions that don’t resolve the root factors at play.
Step 6: Contact Blizzard Customer Support
Even after trying the above, if voice problems persist, initiate a ticket with Blizzard support including BattleTag details and timestamps.
QoS traffic prioritization upgrades are ongoing to expand server capacity and minimize disruptions. Providing direct user feedback will help dev teams isolate outstanding network bottlenecks.
I hope these hand-tested troubleshooting steps save your team’s coordination efforts in Overwatch 2 matches. But if any concerns remain, comment below so we can get to the bottom of voice functionality together. Let’s have each other’s backs on the battlefields!