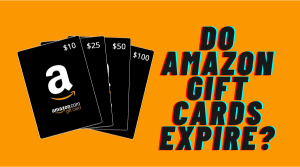The short answer is it depends. While G-Sync provides smoother visuals by eliminating screen tearing, there are some cases where turning it off can deliver better performance and lower latency.
In this comprehensive guide, we‘ll dive into the pros and cons of G-Sync, when you may want to disable it, how to optimize G-Sync settings, and perspectives from professional gamers. My goal is to arm you with the information needed to decide if turning off G-Sync is right for your setup and gaming priorities.
What is G-Sync and How Does it Work?
G-Sync is an adaptive sync technology developed by Nvidia that helps eliminate screen tearing by matching the monitor‘s refresh rate to the frame rate produced by the GPU.
For example, if your graphics card is outputting 100fps in a game, G-Sync will dynamically adjust the monitor‘s refresh rate to 100Hz to stay in sync. This variable refresh rate matching eliminates screen tearing and provides a buttery smooth gaming experience.
G-Sync achieves this by using a dedicated hardware module integrated into G-Sync compatible monitors. The module works with Nvidia GPUs to synchronize frame rates without adding significant input lag like old school V-Sync.
Key Benefits of G-Sync
- Eliminates stuttering and screen tearing for smoother visuals
- Reduces input lag compared to standard V-Sync
- Dynamically syncs refresh rate to variable frame rates
- Works great for underpowered systems unable to hit high steady frame rates
For these reasons, G-Sync provides an excellent overall gaming experience for most users. By smoothing out frame delivery, it solves two of the biggest issues in gaming – stuttering and screen tearing.
Why Consider Turning Off G-Sync?
While G-Sync has fantastic benefits, there are a few cases where disabling it can be advantageous:
Competitive Gaming
For esports and competitive gaming, every millisecond of input lag matters. And G-Sync does add about 1-2ms of lag generally. So competitive players sometimes disable G-Sync to eliminate this small amount of latency.
Pushing Maximum Frame Rates
G-Sync enables a dynamic refresh rate but caps frames at the max refresh of the monitor. So if chasing uncapped frame rates for performance, turning G-Sync off removes this restriction.
Sensitivity to Input Lag
Some gamers are very sensitive to even minute amounts of input lag. For these players, the small lag introduced by G-Sync can be detrimental so they prefer disabling it.
Minimal Screen Tearing
Not everyone perceives screen tearing. Gamers not bothered by tearing may be fine turning G-Sync off and saving those 1-2ms.
So for competitive gaming, prioritizing maximum frame rates, seeking ultra-low latency, or indifference to tearing – disabling G-Sync can deliver a better overall experience.
When to Consider Disabling G-Sync
Here are some general guidelines on scenarios where turning off G-Sync may be warranted:
- Playing competitive multiplayer games like shooters, MOBAs, or fighting games
- Using a high refresh rate monitor (120Hz, 144Hz, etc) capable of 100+ fps
- Noticing and being bothered by G-Sync‘s minor added input lag
- Rarely or never seeing screen tearing in your games
- Playing games where raw response and latency is more important than visual quality
For slower paced, cinematic games, keeping G-Sync on likely makes the most sense. But the above scenarios may justify disabling it.
How to Optimize G-Sync Usage
If you want to keep G-Sync for a smooth tear-free experience but also minimize lag, these tips can help optimize settings:
Cap FPS Slightly Below Refresh Rate
Capping the in-game frame rate 3-5 fps below your max refresh rate (141 for 144Hz) reduces latency compared to maxing it out while still staying in G-Sync range.
Enable Nvidia Ultra Low Motion Blur
Nvidia ULMB further reduces motion blur for improved clarity in motion. Combined with G-Sync, it enhances visuals and responsiveness.
Disable V-Sync In-Game, Enable in Nvidia Control Panel
This allows G-Sync to operate smoothly while eliminating tearing above the max refresh rate.
Enable Nvidia Reflex
Nvidia Reflex works alongside G-Sync to measure and reduce system latency through GPU and driver optimizations.
Fine tuning these settings provides a great overall gaming experience with smooth visuals and optimized system latency.
G-Sync Usage in Professional Gaming
There is some debate around whether to keep G-Sync enabled in the professional gaming world. Some top players opt to disable it to minimize latency, while others find benefit in using it.
Notable Players Who Disable G-Sync
- Ninja – Disables G-Sync for max fps and responsiveness
- Shroud – Runs uncapped frame rates without G-Sync for competitive play
- CS:GO Pros – Prioritize minimal input lag over visual quality
Players Who Use G-Sync
- TIMTHETATMAN – Still uses G-Sync for smoother visuals
- DrLupo – Finds screen tearing distracting without G-Sync
- Overwatch League Pros – Mixed opinions but many still enable G-Sync
So personal preference, the game, system capabilities, and monitor all factor in. Competitive gamers should test both options to see if reduced tearing or latency is more impactful.
The Verdict: To G-Sync or Not to G-Sync?
At the end of the day, there are reasonable arguments on both sides of whether to keep G-Sync enabled or disable it. Much of it comes down to your priorities:
- Visual Smoothness – Keep G-Sync ON
- Maximum Performance – Turn G-Sync OFF
For most gamers, G-Sync delivers an excellent overall experience by eliminating frustrations like screen tearing and stuttering. It‘s a great technology that works well.
But for competitive gamers seeking every advantage, the small input lag from G-Sync may be a trade-off not worth making. Testing G-Sync on and off will determine if reduced tearing is more important for you than the incremental latency.
There is no definitive right or wrong answer. With the information provided in this guide, you can now make an informed decision on whether disabling G-Sync suits your needs and preferences.
I hope this detailed overview has provided you with everything needed to dial in your optimal G-Sync settings. Let me know if you have any other questions!