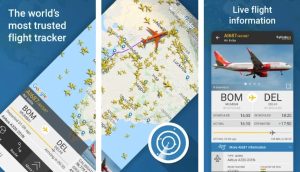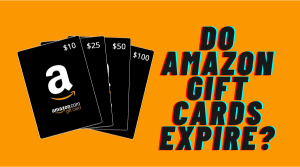Hey friends! It‘s your pal Terry here, back again to nerd out over all things tech. Today, I‘m tackling a topic near and dear to my accessibility-loving heart: Sticky Keys on iPhone. Grab a snack and get comfy, because I‘m about to unload a metric ton of in-depth info to satisfy even the most techie among us!
Let‘s start with the basics…
What are Sticky Keys, Exactly?
Sticky Keys is an iOS accessibility feature that allows you to press modifier keys (Shift, Ctrl, Alt, etc.) separately from regular keys when typing keyboard shortcuts or capital letters.
For example, to copy and paste text using the classic Cmd+C and Cmd+V shortcuts, you‘d normally have to press both keys simultaneously. With Sticky Keys enabled, you can press Cmd, release it, then press C. The shortcut still works, even though the keys were pressed consecutively instead of together.
This makes keyboard shortcuts, capitalization, and other multi-key inputs much easier for people who have motor difficulties that prevent them from pressing multiple keys at once.
Who Benefits from Enabling Sticky Keys?
Sticky Keys is especially useful for folks with:
- Limited hand/finger strength and mobility
- Impaired motor coordination (trouble pressing multiple keys together)
- Repetitive strain injuries (RSI) like carpal tunnel syndrome
- Conditions like cerebral palsy, muscular dystrophy, Parkinson‘s, arthritis
Per Microsoft, 26% of computer users have motor impairments that make holding down two keys simultaneously difficult. Features like Sticky Keys are crucial workarounds for ensuring accessibility.
Activating and Deactivating Sticky Keys on iPhone
All it takes is a quick trip to Settings to enable this handy tool:
- Open the Settings app and select Accessibility
- Scroll down and tap Touch
- Under Hardware Keyboards, toggle the Sticky Keys switch ON
Repeat the steps above to turn OFF Sticky Keys when you no longer need it active.
Pro Tip: You can also toggle Sticky Keys by triple-clicking the iPhone‘s Home button. Much quicker!
Putting Sticky Keys to Use: Examples
Wondering how exactly Sticky Keys improves the typing experience? Here are a few examples of it in action:
Copying and pasting text:
Without Sticky Keys: Press and hold Cmd while also pressing C to copy, then Cmd + V simultaneously to paste
With Sticky Keys: Press Cmd, release, press C to copy, press Cmd again, release, then V to paste
Capitalizing letters:
Without Sticky Keys: Press and hold Shift while pressing letter keys
With Sticky Keys: Press Shift, release, then press the letter to capitalize
Keyboard shortcuts:
Without Sticky Keys: Press and hold Ctrl + Alt + Del to open Task Manager
With Sticky Keys: Press Ctrl, release, press Alt, release, press Del
See how Sticky Keys gives you more time to enter keyboard combos accurately?
Sticky Keys on Other Platforms
Sticky Keys isn‘t exclusive to the iPhone – it also appears on most desktop platforms:
MacOS: Enable in System Preferences > Accessibility > Keyboard
Windows 10: Turn on in Settings > Ease of Access > Keyboard
ChromeOS: Available under Settings > Advanced > Accessibility > Manage accessibility features
Linux: Varies by distribution; often under System Settings > Hardware > Keyboard
The implementation differs slightly across operating systems, but the core functionality remains consistent.
My Take As an Accessibility Advocate
As someone passionate about inclusive technology, I‘m a big fan of Sticky Keys. Small assists like this can mean so much for making devices usable and accessible.
That said, I do wish Apple expanded the customization options for Sticky Keys on iOS. It‘d be great if you could tweak the modifier key repeat rate and the delay before keys "unstick."
The current on/off switch gets the job done, but more granular settings could improve the experience even further. Here‘s hoping Apple enhances iOS accessibility in future updates!
Troubleshooting Sticky & Unresponsive iPhone Keyboards
Few things are as frustrating as a iPhone keyboard that‘s physically stuck, unresponsive, or delayed. Thankfully, some quick fixes can get you back up and typing in no time!
Before anything else, close all apps running in the background. Too many resources being used can cause keyboard lag. Then try these troubleshooting tips:
- Reset your keyboard dictionary (Settings > General > Reset > Reset Keyboard Dictionary)
- Toggle keyboard vibrations off under Settings > Sounds & Haptics
- Perform a force restart by pressing Volume Up, Volume Down, then hold the Side button
- Update your iPhone software in case a bug is the culprit
- Use compressed air to dislodge any dirt or debris under the screen
- Avoid exposing your iPhone to moisture and extreme temps
- As a last resort, back up your data and restore your iPhone to factory settings
The problem typically boils down to software errors or hardware issues caused by damaged keys/sensors. Resetting your keyboard dictionary and software updates resolve most hiccups. But if problems persist, seeking professional repair may be needed to replace any faulty underlying components.
Closing Thoughts for My Fellow Tech Heads
Whew, that was a boatload of info! If your nerdy brains are full to bursting, just bookmark this and come back anytime you need a Sticky Keys cheat sheet.
I aimed to provide everything a tech geek could want to know about this underrated accessibility feature. But if you still have questions, you know where to find me!
Let me know if you decide to enable Sticky Keys on your iPhone. I‘d love to hear if it makes cranking out texts and emails any easier. Until next time, stay geeky my friends!